
Octaedro
.png)
No ficheiro Autocad usado para criar o Tetraedro e o Cubo, repetimos o passo inicial da figura geométrica anterior,e copiámos o circulo que serviu de base para o Cubo.
Com o comando DIVIDE dividimos o circulo e unímos os pontos criádos com uma POLILINE, ciando um quadrodo
.png)
Num dos lados do quadrado, com circulos e uma linha auxiliar, desenhamos um triângulo, também com uma POLILINE.
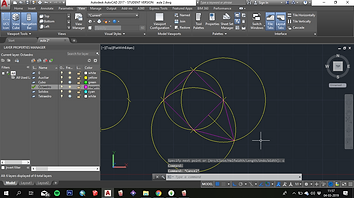.png)
Este triângulo é um dos lados superiores da figura geométrica
.png)
De seguida copiamos o triângulo para as outras arestas do quadrado.
.png)
Em View alteramos a perspetiva de visão para SW ISOMETRIC.
Com o comando UCS alteramos a posição dos eixos de desenho, para podermos rodar os triângulos criados.
No centro do quadrado criamos uma linha auxiliar perpendicular ao quadrado, com o comando LINE, e um circulo, CIRCLE, com centro no ponto médio de uma das arestas do quadrado.
.png)
Para rodar os triângulos usamos o comado ROTATE, e para conseguirmos a rotação desejada clicamos em RE (reference) e defenimos o ponto base de rotação e o que queremos rodar, colocando-o no ponto final de rotação.
.png)
Repetimos a rotação para todos os triângulos
.png)
.png)
.png)
Para preencher as faces da parte superior do sólido usamos o comando 3DFACE, em que usando três pontos criamos uma superfície.
.png)
Repetimos estes passos para todas as faces.
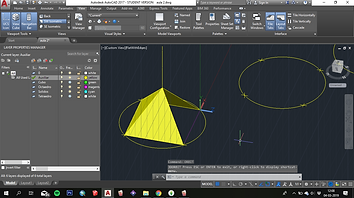.png)
.png)
.png)
Para construir a parte inferior do sólido usamos o comando MIRROR e selecionando a parte já criada fazemos espelho da parte superior.
.png)
Assim construímos o nosso Octaedro.