
Tetraedro
.png)
Começámos por desenhar o Tetraedro.
Criámos layers novas: "Auxiliar" e "Tetraedro"
Depois construímos um circulo com 20cm de raio e onde o 1º ponto (centro) se encontra nas coordenadas 50,50
Este serve como base para a construção da figura base do nosso sólido, um triângulo.
.png)
Neste circulo começámos por dividi-lo em 3 partes para criar um triângulo.
Com o comando DIVIDE, selecionamos o objeto a dividir e depois definimos o número de segmentos que queremos criar, neste caso são 3.
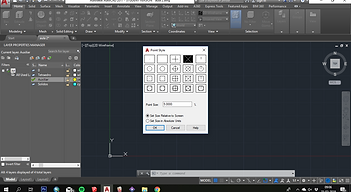.png)
Ao dividir o circulo tive que alterar uma das definições do Autocad para que se tornasse visível os pontos da divisão.
Assim, através do comando DDPTYPE alterámos o símbolo que aparece.
.png)
Com os pontos já definidos podemos construir o nosso triângulo. Com uma POLILINE (conjunto de linhas) desenhámos da esquerda para a direita (direção aconselhada pela professora).
.png)
Para fechar a figura carregamos C + Enter, isto garante-nos de que a figura fica fechada.
.png)
Com a figura criada é preciso preencher a face. Para isso usamos o comando 3DFACE e desenhamos sempre da direita para a esquerda.
.png)
Nota: Quando usamos o comando 3DFACE usamos sempre 3 pontos, se usarmos um 4º ponto estamos a criar outra superfície que não pretendemos.
.png)
Depois copiámos a figura criada para construir as outras faces do nosso sólido.
.png)
Com o comando ALIGN colocámos a figura copiada a extremidade da inicial.
.png)
.png)
No separador View ativámos Views e Visual Styles para que seja possível fazer a Rotação Tridimensional.
.png)
Assim, também no separador View fizemos a Rotação Tridimensional para SW Isometric.
.png)
Depois construímos linhas auxiliares para ajudar na rotação do plano (a segunda figura).
No centro do circulo construímos a primeira linha auxiliar que demos uma unidade relativa de @0,0,50 (x,y,z)
.png)
.png)
Para fazer a rotação deste plano é necessário mover os eixos pois a rotação é sempre feita em torno do eixo do z.
Para mover os eixos usamos o comando UCS.
.png)
Quando movemos os eixos precisamos sempre de duas coordenadas, a terceira vem sempre referenciada às outras.
A primeira coisa que o programa pergunta quando usamos este comando é quais são os pontos onde queremos colocar os eixos.
Começamos com o ponto de origem, que fica sempre na linha de rotação.
.png)
A direção do eixo x e y tem de ser feita sempre de forma a que o z fique na linha de rotação da figura.
.png)
.png)
.png)
Com os eixos definidos criamos um circulo auxiliar para encontrar um ponto de interceção com as linhas auxiliares criadas anteriormente.
Esse ponto vai nos ajudar quando fizermos a rotação do plano.
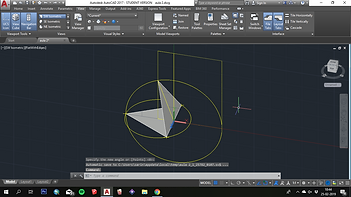.png)
Para fazer a rotação usámos o comando ROTATE. Escolhemos o ponto base e para o computador não fazer uma rotação indesejada redefinimos o ângulo que queremos: RE. Aí voltamos a definir o ponto base e um segundo ponto.
O segundo ponto vai ser movido para o ponto determinado com a última circunferência.
.png)
Com uma fase definida, utilizámos o comando ARRAY para que esta seja copiada várias vezes em torno de um ponto.
Esse ponto é o topo do sólido.
Assim usamos o comando ARRAY > Polar e automaticamente o programa copia a figura várias vezes. Para definir quantas fezes queremos que a face seja copiada escrevemos i e de seguida escrevemos o numero de faces da figura, neste caso 3.
.png)
E temos o nosso Tetraedro construído.
.png)
Para voltar a planificar o plano utilizamos o comando PLAN.